[ホーム]
Ubuntu(64bit) 主に20.04以降
[カスタマイズ][Emacs] [TeXLive] [TeX Tips] [GCC] [数式処理] [Adobe Reader]
[bash][Nautilus] [backup] [VirtualBox] [SSH] [メーラー] [セキュリティ][その他]
Ubuntu で dviout を動かす Wine + dviout
国内ミラー
フォーラム Tips Weekly Topics Weekly Recipe kledgeb
パッケージ検索 パッケージ管理
APT
aptのミラーサーバー http://jp.archive.ubuntu.com/ubuntu/ ( 実体は http://ubuntutym.u-toyama.ac.jp/ubuntu/ ) が遅い場合
/etc/apt/sources.list の
http://jp.archive.ubuntu.com/ubuntu/
を例えばKDDIのミラー
http://www.ftp.ne.jp/Linux/packages/ubuntu/archive/
に書き換える。
sudo cp sources.list /etc/apt/sources.org
sed s+jp.archive.ubuntu.com/ubuntu/+www.ftp.ne.jp/Linux/packages/ubuntu/archive/+g /etc/apt/sources.list >sources.list.kddi
sudo cp sources.list.kddi /etc/apt/sources.list
apt upgrade で Ubuntu Pro の通知を消去
/etc/apt/apt.conf.d/20apt-esm-hook.conf
の全ての行頭に # を付けてコメントにする
古いkernelに戻す
古いUbuntuのdebファイルをインストール
ミラー一覧から適当なミラーを 選択し Synaptic で
設定 → リポジトリ → 他のソフトウェア → 追加
で APTラインに
deb ミラーサイト version universe main
例えば
deb http://ftp.jaist.ac.jp/pub/Linux/ubuntu/ jammy universe main
を入力し [ソースを追加(A)] をクリック
エクスプローラに対応するものは nautilus
コマンドプロンプトに対応するものは gnome-terminal
PDFビューアは evince ( Adobe Reader も利用可 )
カスタマイズ
[↓]
-
各種リポジトリの追加( 追加した開発元のソフトが自動更新できる )
Japanese Team VirtualBox Wine Maxima Chrome
-----
sudo add-apt-repository ppa:・・・
で追加した場合,元に戻すには
sudo apt install ppa-purge
で ppa-purge をインストールして
sudo ppa-purge ppa:・・・ - 日本語Remix ではないオリジナル版をインストールした場合 Japanese Team のリポジトリを追加し端末で
sudo apt update
sudo apt upgrade
sudo apt install ubuntu-defaults-ja
を実行する。 - カスタマイズは
sudo apt install gnome-tweak-tool
sudo apt install gnome-tweaks ( 21.10以降 )
をインストールして gnome-tweaks で行う。あるいは
sudo apt install dconf-editor
をインストールして dconf で行う。
・ CRTL と CAPS の交換
dconf write /org/gnome/desktop/input-sources/xkb-options "['ctrl:swapcaps']"
gsettings set org.gnome.desktop.input-sources xkb-options "['ctrl:swapcaps']"
・ デスクトップの色の変更[ 色(RGB)を16進 #?????? で指定 ]
dconf write /org/gnome/desktop/background/primary-color "'#105153'"
・ ウィンドウを上のバーに押し付けると最大化するのを禁止
dconf write /org/gnome/mutter/edge-tiling false
23.10の場合
設定 → Ubuntu Desktop → Enhanced Tiling を OFF にする
あるいは
拡張機能 → Ubuntu Tiling Assistant を OFF
dconf で
dconf read /org/gnome/shell/disabled-extensions
とすると tiling-assistant@ubuntu.com
・ 画面中央にウィンドウを開く
dconf write /org/gnome/mutter/center-new-windows true
・ ポップアップ非表示
dconf write /org/gnome/desktop/notifications/show-banners false
gsettings set org.gnome.desktop.notifications show-banners false
20.04の場合,自動起動するアプリケーション( gnome-session-properties )に上記を追加。 - Ubuntu cleaner
python 3.12 の場合
sudo apt install python3-setuptools - ClassicMenu( メインメニュー )
Ubuntu24.04の場合
/usr/lib/python3/dist-packages/classicmenu_indicator/cmindicator.py
の152行目をコメントアウトする。 - 日本語入力
FCITX と異なり ibus では各プログラムごとに日本語入力の ON/OFF ができない。fcitx に変更するには [ここ] より
sudo apt install fcitx-mozc
im-config -n fcitx
gsettings set org.gnome.desktop.interface gtk-im-module "fcitx"
として再起動する。fcitx のカスタマイズは [ここ]
fcitxの代わりに後継バージョンFCITX5を使う。
sudo apt install fcitx5-mozc
im-config -n fcitx5
gsettings set org.gnome.desktop.interface gtk-im-module "fcitx5"
として再起動する。インライン表示するには
fcitx5の設定 → アドオン → 拡張オプションの表示ON →「X input Method フロントエンド」の 🔆 をクリック
→ 「XIMで On The Spotスタイルを使う(再起動が必要)」を ✔ → OKをクリック
これで
.config/fcitx5/conf/xim.conf
が作成される。
fcitx5 ON/OFF時にカーソル付近に現れる変換エンジン名称を非表示にするには
fcitx5の設定 → グローバルオプション → 動作
で
入力メソッドの表示をコンパクトに表示する
第1入力メソッドの情報を表示する
の ✔ を外す。 - gnome shell 拡張機能
手動でインストールするには[ここ]から zipファイルをダウンロードして,例えばフォルダ
~/.local/share/gnome-shell/extensions/temp
に解凍する。temp を
~/.local/share/gnome-shell/extensions/temp/metadata.json
の uuid に記載のフォルダ名に変更する。拡張機能の設定は
gnome-extensions-app
で行う。 - デフォルトのフォントは Takao から Noto Sans/Serif に変更。
sudo apt install fonts-takao
-
gksudo はインストールできない。システムファイルの編集は
gedit admin://full-path-to-file
emacs /sudo::full-path-to-file
ただし,Wayland では機能しないので Xorg でPCを起動する。
システムフォルダの編集は nautilus, thunar などで
admin://full-path-to-folder
を指定する。thunar の action
[ -d %f ] && thunar admin://%f || gedit admin://%f
あるいは
[ -d %f ] && thunar admin://%f || emacs /sudo::%f - network printer を自動検索しない。
sudo systemctl disable cups-browsed.service
sudo systemctl disable avahi-daemon.service
とするとPC起動に cups-browsed, avahi-daemon は自動起動せず network printer を自動検索しない。
systemctl list-unit-files -t service
で確認する。必要な場合
sudo systemctl start cups-browsed.service
とすれば cups-browsed, avahi-daemon は起動する。 - サスペンド,ブランクスクリーンでのpassword入力回避
gsettings set org.gnome.desktop.lockdown disable-lock-screen true
gsettings set org.gnome.desktop.screensaver ubuntu-lock-on-suspend false
gsettings set org.gnome.desktop.screensaver idle-activation-enabled false
最初のだけでもよい。 - システム管理のlog
ファイル /etc/systemd/journald.conf で
Storage=volatile
にすると,logの保存場所はメモリー上になる。デフォルトは
Storage=persistent
で /var/log/journal に保存。 - 古いrevisionのsnapを削除
sudo snap remove 名前 --revision Rev番号
- snapの完全削除
/var/snap/firefox/common/host-hunspell の削除は [ここ] - synaptic のクイック検索
sudo apt install apt-xapian-index
sudo dpkg-reconfigure synaptic - /etc/default/rcS で UTC の項目は廃止
sudo timedatectl set-local-rtc 1
- 端末で
sudo apt install emacs
を実行してインストールする。 - 日本語を表示するには ~/.emacs に
(cond (window-system (set-frame-font "TakaoGothic-10") (set-fontset-font (frame-parameter nil 'font) 'japanese-jisx0208 '("TakaoGothic" . "unicode-bmp") )))と書けばよい。利用可能なフォントは Emacs のメニューで Options → Set Default Font。
あるいは端末で
fc-list
で表示し,例えば
/usr/share/fonts/truetype/takao-gothic/TakaoGothic.ttf: Takaoゴシック,TakaoGothic:style=Regular
ならば Takaoゴシック あるいは TakaoGothic を指定する。 システムのフォントは /usr/share/fonts にある。18.04の場合
sudo apt install fonts-takao
でTakaoフォントをインストールする。 - 日本語入力に mozc を使う。emacs-mozc をインストールし,~/.emacs に
(require 'mozc) (set-language-environment "Japanese") (setq default-input-method "japanese-mozc") (setq mozc-candidate-style 'overlay) (global-set-key (kbd "<zenkaku-hankaku>") 'toggle-input-method) (add-hook 'mozc-mode-hook (lambda() (define-key mozc-mode-map (kbd "<zenkaku-hankaku>") 'toggle-input-method))) (add-hook 'input-method-activate-hook '(lambda () (set-cursor-color "Violetred"))) (add-hook 'input-method-deactivate-hook '(lambda () (set-cursor-color "#000000"))) ;(add-hook 'input-method-inactivate-hook '(lambda () (set-cursor-color "#000000")))を追加する。[半角/全角]キーで ON/OFF,ONの場合カーソルの色が ■ になる。
また,~/.Xresources に
16.04の場合 Emacs24*useXIM: false
18.04の場合 Emacs*useXIM: false
を追加する( 憩いの場 )。 -
Lispパッケージの追加
フォルダ ~/lisp 以下にインストールする場合
/usr/share/emacs24/site-lisp/subdirs.el
を ~/lisp にコピーする,または(if (fboundp 'normal-top-level-add-subdirs-to-load-path) (normal-top-level-add-subdirs-to-load-path))を ~/lisp/subdirs.el として保存する。次に,~/.emacs の最初に(let ((dir (expand-file-name "~/lisp"))) (if (member dir load-path) nil (setq load-path (cons dir load-path)) (let ((default-directory dir)) (load (expand-file-name "subdirs.el") t t t))))を追加し,lispパッケージを ~/lisp で展開する。 - emacs+yatex と evince の間での相互ジャンプ
[ここ] から synctex-for-evince-yatex.el をダウンロードしインストールする。 .emacs に(require 'synctex-for-evince-yatex) (synctex-for-evince-dbus-initialize) (add-hook 'yatex-mode-hook '(lambda () (YaTeX-define-key "e" 'synctex-for-evince-yatex-forward-search)))を追加する。
CTRL-c e で emacs TeX → evince PDF
CTRL-左クリック で evince PDF → emacs TeX
TeXファイルは platex -synctex=1 でコンパイル,あるいは,TeXファイルのプリアンブルに \synctex=1 を書いてコンパイルする。dvipdfmx で dvi を PDF に変換する。
- menu-tree.el をインストールすると,Emacs23ではメニューが日本語になる。
- Emacs を起動すると勝手に最大化する場合 ~/.Xresources に
Emacs.font:
を追加すると最大化しない。 - 漢字が少ないと UTF-8 を SHIFT-JIS に誤認する場合,~/.emacs に
(prefer-coding-system 'utf-8)
を追加。 - Windowsの機種依存文字を含んだファイルが文字化けする場合
CTRL-x RET r 文字コード RET
文字コードは shift_jis ,r の後で SPACE とすれば文字コード一覧
CTAN 検索 一覧ファイル(9MB, 13万行)
「ソフトウェアセンター」あるいは apt でインストールする場合( TeX/Debian ) TeXWiki 参照。
- TeX Live のホームページ の download から install-tl-unx.tar.gz をダウンロードする。
- install-tl-unx.tar.gz を適当なフォルダで展開し, 展開してできたフォルダ install-tl-yyyymmdd をカレントにして 端末(コマンドライン) を開く。
sudo ./install-tl
と入力すると--------- 途中省略 --------- Actions: I start installation to hard disk H help Q quit Enter command:
と表示される。 I を入力すればインストールが始まる。これで特に問題はないが,4910MBと超巨大なディスクスペースを使う。 - 設定を変更してインストールを行うには,textモードでも行えるが,GUIモードの
sudo ./install-tl --gui=perltk
の方が変更しやすい。ただし,perl-tkが必要 になる。端末で
sudo apt install perl-tk
でインストールしておく。起動するとGUI画面が現れる。 必要に応じて設定を変更する。
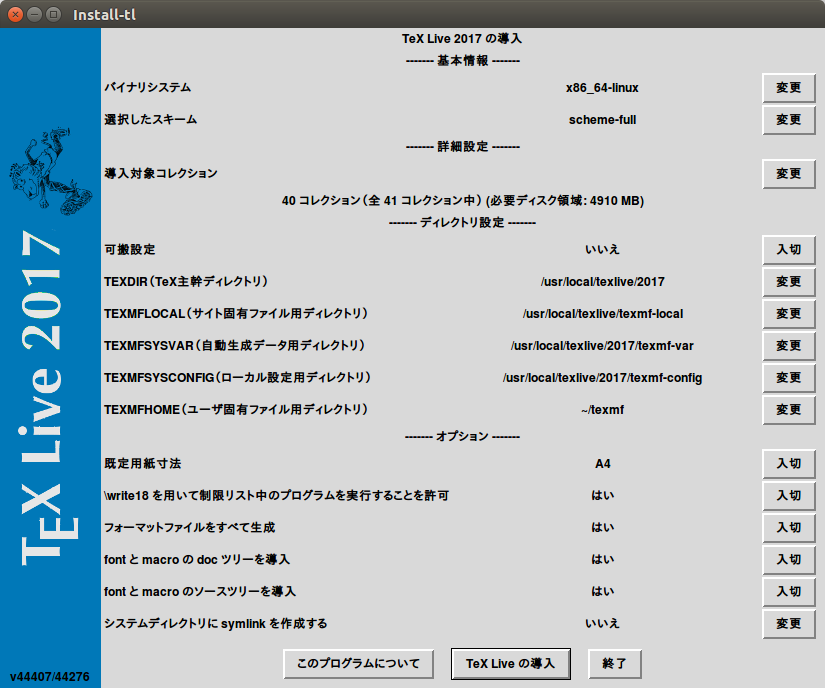
導入対象コレクションの 変更 をクリックし,例えば
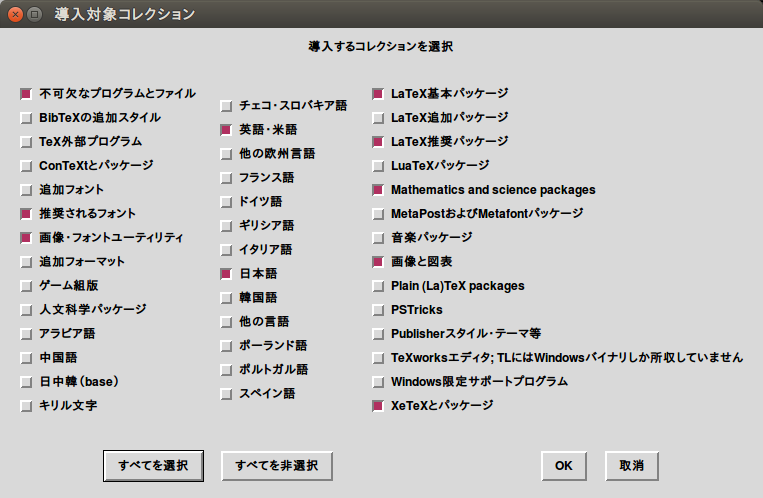
にする。更に,docツリーとソースツリーは導入しない。これで878MB程度になる。コレクション[Publisher・・・] は導入しない。REVTeX等は個別に導入する( styleの追加 )。TeX Live 2016から dvipdfmx は xdvipdfmx への symbolic link になったため XeTeXパッケージ もインストールする。
「システムディレクトリにsymlinkを作成する」の 変更 をクリックし,「symlinkを標準ディレクトリに作成する」をチェックする。
になる。/usr/local/bin は環境変数 PATH に含まれているが,実行ファイルが存在するフォルダバイナリ先 /usr/local/bin manページ先 /usr/local/share/man Info先 /usr/local/share/info
/usr/local/texlive/2017/bin/x86_64-linux/
は PATH に含まれていない。TeX Liveの導入 をクリックしてインストールする。- 設定した内容はファイル
/usr/local/texlive/2017/tlpkg/texlive.profile
に保存される。このファイルを install-tl と同じフォルダにコピーして
sudo ./install-tl --profile texlive.profile
とすれば,同じ設定で直ぐにインストールできる。上の設定のtexlive.profile - download host は install-tl が近くの CTAN mirror を自動的に選択するが
--repository http://mirror.example.org/its/ctan/path/texlive/tlnet
で host を指定できる。 mirror一覧
http://ftp.jaist.ac.jp/pub/CTAN/systems/texlive/tlnet
http://ftp.kddilabs.jp/CTAN/systems/texlive/tlnet
など。インストール終了後
sudo tlmgr option repository http://mirror.example.org/its/ctan/path/texlive/tlnet
とすると,これ以降は指定したサイトを使う。 - symlinkを作成しない場合,環境変数 PATH を変更する。~/.profile に
PATH=/usr/local/texlive/2017/bin/x86_64-linux:$PATH
を追加するか,ファイル /etc/environment の PATH="・・・" を
PATH="/usr/local/texlive/2017/bin/x86_64-linux:・・・"
にする。ただし,sudo での PATH は変更されないため
sudo /usr/local/texlive/2017/bin/x86_64-linux/tlmgr ・・・
とする必要がある。symlink の作成・削除は
sudo /usr/local/texlive/2017/bin/x86_64-linux/tlmgr path [add|remove]
で行える。
- 設定した内容はファイル
- 追加・削除・更新は TeX Live package manager の tlmgr で行う( tlmgrのドキュメント )。
TeXWiki tlmgr 参照更新 sudo tlmgr update --self --all 全削除 sudo tlmgr remove --all GUI起動 sudo tlmgr gui 検索 tlmgr info [collections|schemes|pkg...] オプションなしで全リスト表示 - styleファイル等の追加( [ここ]も参照 )
パッケージ名がわかっていれば,例えばsudo tlmgr install rsfso revtex revtex4 pdfcrop standalone ulem endnotes comment luahbtex sudo ln -s /usr/local/texlive/2017/texmf-dist/scripts/pdfcrop/pdfcrop.pl /usr/local/bin/pdfcrop
rsfsoは[追加フォント],revtexは[Publisher],pdfcropは[TeX外部プログラム], standaloneは[LaTeX追加] に含まれる。
あるいは,sudo tlmgr gui でGUI起動し,規定値を読み込む をクリックした後,一致検索 の入力欄に,例えば pdfcrop と入力すると
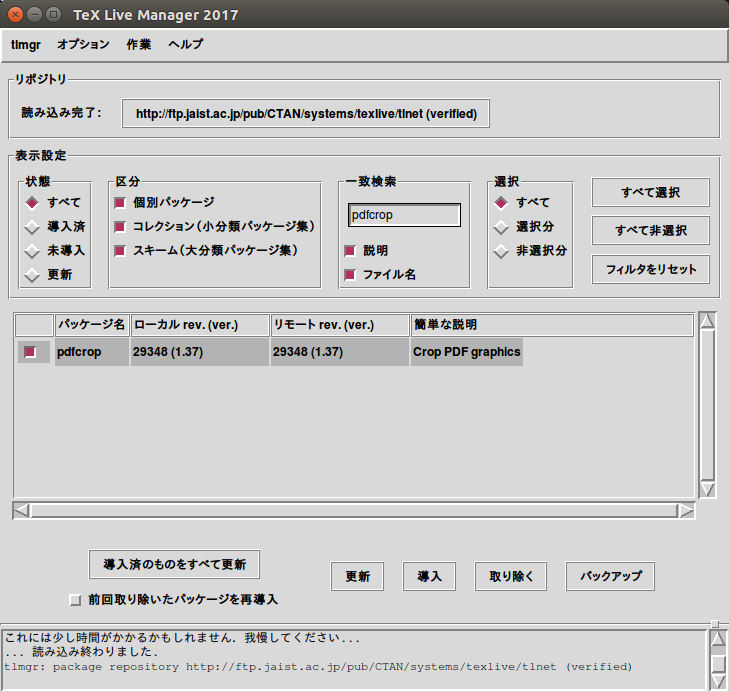
と表示される。パッケージ名の前の □ をクリックして 導入 をクリックするとインストールされる。 - yatex をインストールするには
sudo apt --no-install-recommends install yatex
とする。--no-install-recommends を付けないと,TeX/Debian 一式もインストールされる。
あるいは,Lispパッケージの追加 に従い, yatex1.79.1.tar.gz を手動でインストールする。
ダミーパッケージ を作成すると TeX/Debian との依存関係を回避できる。 - TeXworksのlinux版実行ファイルは TeX Live には含まれていない。
sudo apt --no-install-recommends install texworks texworks-help-en
でインストールする。
tlmgr postaction install script ptex2pdf
を実行すると( sudo は付けない ),pLaTeX または upLaTeX でコンパイルできる。タイプセットに pLaTeX, upLaTeX がない場合
cp ~/.TeXworks/configuration/tools.ini ~/.local/share/TUG/TeXworks/configuration/tools.ini
フォルダ ~/.config/TUG の所有権が root だと設定が変更できない。所有権を変更する。
sudo chown -R username:username TUG - tlmgr の代わりに新しいGUIとして tlshell
sudo apt install tk
で Tcl/Tk をインストールする必要がある。
- emacs + yatex ⇔ evince
-
CTANにないstyleファイルの追加( フォントについては 6.-7. )
フォルダ ~/texmf の下に,例えばフォルダ tex を作る。このフォルダに各styleファイルごとにフォルダを作るか、直接, フォルダ tex にファイルを置く。~/texmf でなく ~/.texmf-var でもよい。
kpsewhich -var-value=TEXINPUTS
で確認する。 - 漢字コードのデフォルトは utf8 のため,JIS第1,2水準にない漢字も普通に使える。
ただし,uplatex でコンパイル,dvipdfmx でPDFにする。
\documentclass{ujarticle} % jarticle ではなく ujarticle \begin{document} 﨑崎 \end{document} - texファイルを一気に utf8 に変換するには find + nkf を用いれば簡単。安全のためバックアップをした後で
find . -name '*.tex' -type f -exec nkf -w -d --overwrite '{}' \;
とすれば,カレント・フォルダ以下のすべての texファイルを変換する。 - PDF のしおりで日本語が文字化けする場合
\usepackage{pxjahyper}
として pxjahyper を使う。 - Takaoフォントを埋め込んだPDFの作成
フォルダ ~/texmf/fonts/truetype をカレントにして( フォルダがなければ作成 )端末を開き
ln -s /usr/share/fonts/truetype/takao-gothic takao-gothic
ln -s /usr/share/fonts/truetype/takao-mincho takao-mincho
とする。
kpsewhich TakaoMincho.ttf
とすると
/home/username/texmf/fonts/truetype/takao-mincho/TakaoMincho.ttf
になることを確認する。ファイル ~/texmf/fonts/map/takao.map
rml H TakaoMincho.ttf rmlv V TakaoMincho.ttf gbm H TakaoGothic.ttf gbmv V TakaoGothic.ttf
を作成する( TakaoExMincho, TakaoExGothic に置き換えてもよい )。mapファイルの置き場は
kpsewhich -var-value=TEXFONTMAPS
で調べられる。
dvipdfmx -f takao.map dviファイル
とすると Takaoフォントを埋め込んだPDFが作成できる。 -
Googleのフォント NotoSansCJK あるいは Adobeのフォント SourceHanSansJP を uplatex + dvipdfmx で使う。
16.04では NotoSansCJK ( /usr/share/fonts/opentype/noto/ )はインストール済み。文字の太さは
Thin < Light < DemiLight < Regular < Medium < Bold < Black
TrueType形式に変換した源真ゴシックも存在する。文字の太さは
ExtraLight < Light < Normal < Regular < Medium < Bold < Heavy
フォルダ ~/texmf/fonts/opentype をカレントにして( フォルダがなければ作成 )端末を開き
ln -s /usr/share/fonts/opentype/noto noto
とする。
kpsewhich NotoSansCJK-Bold.ttc
とすると
/home/username/texmf/fonts/opentype/noto/NotoSansCJK-Bold.ttc
になることを確認する。mapファイル ~/texmf/fonts/map/noto.mapurml unicode NotoSansCJK-Light.ttc urmlv unicode NotoSansCJK-Light.ttc ugbm unicode NotoSansCJK-Regular.ttc ugbmv unicode NotoSansCJK-Regular.ttc uprml-h unicode NotoSansCJK-Light.ttc uprml-v unicode NotoSansCJK-Light.ttc upgbm-h unicode NotoSansCJK-Regular.ttc upgbm-v unicode NotoSansCJK-Regular.ttc uprml-hq unicode NotoSansCJK-Light.ttc upgbm-hq unicode NotoSansCJK-Regular.ttc
を作成する( Light, Regular の代わりに Black, Bold, DemiLight, Medium, Thin でもよい )。 TeXファイルを
\documentclass{ujarticle} % jarticle ではなく ujarticle
で作成する。
uplatex hogehoge; dvipdfmx -f noto.map hogehoge
でpdfファイルにする。 - bbox の取得
gs -q -dSAFER -dNOPAUSE -dBATCH -sDEVICE=bbox hoge.pdf
- PDFのバージョン変換
gs -sDEVICE=pdfwrite -dNOPAUSE -dBATCH -dSAFER -dCompatibilityLevel=1.4 -sOutputFile=output.pdf input.pdf
- PDFの縮小印刷
pdfpagesパッケージを使い pdflatex でコンパイルする。\documentclass[a4paper,landscape]{article} \usepackage{pdfpages} \begin{document} \includepdf[pages={1-},nup=2x2,frame=true,column=true]{hogehoge.pdf} \end{document} - PDFの余白の削除
pdfcrop
pdfcrop --margins 5 hogehoge.pdf - 余白のないPDF
\documentclass[border=1pt,class=jarticle]{standalone} \begin{document} \end{documnet}でdviファイルを作成し dvipdfmx hoge.dvi で pdf にする。
hoge.pdf の bbox: x0 y0 x1 y1 を取得する。 - pdf用紙サイズの指定
\begin{document} の後で,例えば
\special{pdf:pagesize width 15.2cm height 9.2cm xoffset -0.1cm yoffset 1.5cm}
として
platex hogehoge; dvipdfmx hogehoge
GCC online documentation
Intel complier ( Non-commercial )
Using Intel Compilers for Linux with Ubuntu
- ヘッダファイルやライブラリがない場合,apt-file をインストールする。
apt-file update
を一度実行し
apt-file search 検索したいファイル名 - 4.8以降は gcc -fsanitize=address により Buffer Overflow のチェックが可能である。
- Linux では valgrind で Buffer Overflow のチェックができる。gcc または gfortran で -g オプションを付けてコンパイルし
valgrind 実行ファイル名
valgrind はSynapticパッケージマネージャでインストールできる。 - リンクオプションの順番に依存してコンパイル・エラーになる場合
-Wl,--no-as-needed
をつけてコンパイルしてみる( Ubuntuフォーラム )。 - コンパイルでできた実行ファイルのMIMEが
実行ファイル(application/x-executable)
ではなく
共有ライブラリ(application/x-sharedlib)
になるため,端末からは実行できるがファイルマネージャからは実行で実行できない。 コンパイル時にオプション -no-pie をつければ,実行ファイルになる。
Maxima Ubuntu用の wxMaxima最新版は launchpad.net/~blahota にある。端末で
sudo add-apt-repository ppa:blahota/wxmaxima
sudo apt update
sudo apt install wxmaxima
編集 → 設定 で「Enterでセルを評価」をチェックすると,SHIFT+Enter ではなく Enter でセルを評価する。
日本語マニュアル
/usr/share/doc/maxima-doc/html/ に maxima??.html を展開すると wxmaximaの ヘルプ --> Maximaのヘルプ で表示
REDUCE Ubuntu用は sourceforge.net:reduce にある。GetDeb にもある。
スクリーンショット( Windows版。Ubuntuでも同じ )
Linux用の Adobe Reader は2013年頃から提供されてないが,9.5.5 のdebファイルをインストールすれば使える。プリンタ出力は evince よりも綺麗。
- パッケージのダウンロード
wget ftp://ftp.adobe.com/pub/adobe/reader/unix/9.x/9.5.5/enu/AdbeRdr9.5.5-1_i386linux_enu.deb wget ftp://ftp.adobe.com/pub/adobe/reader/unix/9.x/9.1/misc/FontPack910_jpn_i486-linux.tar.bz2
- gdebi をインストールする。
sudo apt install gdebi
- debパッケージのインストール
sudo dpkg --add-architecture i386
sudo gdebi AdbeRdr9.5.5-1_i386linux_enu.deb
必要なライブラリも自動的にインストールされる。gdebi の代わりにsudo apt -y -q install libgtk2.0-0:i386 libatk1.0-0:i386 libcairo2:i386 \ libgdk-pixbuf2.0-0:i386 libglib2.0-0:i386 libpango1.0-0:i386 libpixman-1-0:i386 \ libxcb-shm0:i386 libjasper1:i386 libpcre3:i386 libthai0:i386 libdatrie1:i386 \ gtk2-engines:i386 gtk2-engines-murrine:i386 libstdc++6:i386 libxml2:i386
として
sudo dpkg -i --force-architecture AdbeRdr9.5.5-1_i386linux_enu.deb - 日本語フォントのインストール( 日本語フォントが埋め込まれていないPDFのとき必要 )
tar jxvf FontPack910_jpn_i486-linux.tar.bz2 sudo JPNKIT/INSTALL
明朝体フォント KozMinPr6N-Regular.otf は
/opt/Adobe/Reader9/Resource/CIDFont/
にあるが,ゴシック体フォント KozGoPr6N-Medium.otf は付属しない。8.1.7 あるいはWindows版には含まれている。 - 端末で acroread とすると Adobe Reader が起動する。あるいは,nautilus でPDFファイルを右クリックし
[別のアプリで開く] --> [別のアプリケーション]
で Adobe Reader 9 を指定する。なお,/usr/share/applications/AdobeReader.desktop で
Exec=acroread → Exec=acroread %f
に変更する。 - JavaScriptの無効化
Edit --> Preferences --> JavaScript --> Enable Acrobat JavaScript のチェックOFF
- メニューの [編集] → [プロファイルの設定] でも行える。
~/.fonts にあるフォントを利用する。
gconftool-2 --set /apps/gnome-terminal/profiles/Default/font --type string "VL ゴシック 11"
スクロースを無制限にする。
gconftool-2 --set /apps/gnome-terminal/profiles/Default/scrollback_unlimited --type bool true
端末サイズを 100列,50行にする。
gconftool-2 --get /apps/gnome-terminal/profiles/Default/default_size_columns --type int 100
gconftool-2 --set /apps/gnome-terminal/profiles/Default/default_size_rows --type int 50 - ~/.bashrc に
## 現セッションにおける重複コマンドは消去して入力履歴に記録 export HISTCONTROL=erasedups ## 2文字以下と exit は履歴に記録しない export HISTIGNORE=?:??:exit ## ↑,↓ で履歴を前方一致検索 bind '"\e[A": history-search-backward' bind '"\e[B": history-search-forward' ## C-p, C-n で履歴を前方一致検索 #bind '"\C-p": history-search-backward' #bind '"\C-n": history-search-forward'
履歴の整理はファイル ~/.bash_history をエディタで編集する。 - alias は引数をとれないが,.bashrc に function を定義すれば引数付き alias を作れる。例えば
function ccc(){
gcc -s -Wall -O3 -ffast-math -mtune=core2 -o $1 $1.c -lm $2 $3 $4 $5
}
と書いておけば ccc abc -fopenmp で
gcc -s -Wall -O3 -ffast-math -mtune=core2 -o abc abc.c -lm -fopenmp
と入力したことと同じ。 - ls の色
Ubuntu では ~/.bashrc に
eval "`dircolors -b`"
alias ls='ls --color=auto'
と書いてあり,ls を実行するとファイルの属性により色付けされて表示される。 これを変更するには,端末で
dircolors -p > ~/.dir_colors
として ~/.dir_colors を作成しこれを編集する。色の指定法は .dir_colors に書いてある。~/.dir_colors で指定した色を反映させるには ~/.bashrc で eval "`dircolors -b`" の部分を
eval "`dircolors -b ~/.dir_colors`"
に変更する。
-
スクリプトファイルのフォルダ ~/.local/share/nautilus/scripts ブックマークの保存ファイル ~/.config/gtk-3.0/bookmarks デスクトップなどの指定 ~/.config/usr-dirs.dirs - Nautilus-script 日本語フォーラム palepoli.skr.jp
例えば
#!/bin/sh
gksudo gnome-open $NAUTILUS_SCRIPT_SELECTED_FILE_PATHS
をファイル ~/.local/share/nautilus/scripts/gksu-open として保存する( 実行可にする )。フォルダまたはファイルを右クリックし
スクリプト → gksu-open
とすると管理者権限で開くことになる。 - ファイルあるいはフォルダをクリックし Ctrl-c とするとフルパス名をクリップボードにコピー
- 関連付け
ファイルマネージャでファイルを右クリックして
プロパティ → 開き方
で選択する。選択一覧にないコマンドを指定するには,フォルダ
~/.local/share/applications
に .desktopファイルを作成すれば「別のアプリケーション」に表示される。
/usr/share/applications /usr/share/app-install/desktop
に各種 .desktopファイルがある。
具体例 dviout.desktop[Desktop Entry] Version=1.0 Type=Application Terminal=false Name=DVIOUT Comment=dviout で dviファイル表示 Exec=wine dviout %f Icon=/home/username/.icons/dviout.svg Categories=Wine;
.desktopファイルの仕様は
Desktop Entry Specification 日本語フォーラム - AddingMimeTypes
ファイルのMIMEタイプは
xdg-mime query filetype ファイル
PDFファイルの場合 application/pdf になる。MIMEタイプを起動するデフォルトのコマンドは
xdg-mime query default MIMEタイプ
で分かる。MIMEタイプを追加するには,xmlファイルをフォルダ
~/.local/share/mime/packages/
に作成し
update-mime-database ~/.local/share/mime
を実行する。nautilusで表示されるアイコンの変更はxmlファイルに
<icon name="filename"/>
を追加し,画像ファイル ~./icons/filename.svg , filename.png などを作成する。 ファイルマネージャ Thunar の場合
filename=MIMEタイプの/を-で置き換えるたもの
とすると,画像ファイルを作成するだけでアイコンが変わる場合がある。
xmlファイル : /usr/share/mime/ アイコン : /usr/share/icons/
- フォルダの共有
- ブックマーク
接続先PC(OS:Ubuntu)に
sudo apt install ssh
をインストールしてsshサーバーにする。 - Samba
共有するフォルダを右クリックし 共有のオプション を選択する。「このフォルダを共有する」をチェックすると,必要なパッケージがインストールされる。
sudo smbpasswd -a ユーザ名
でユーザ名とパスワードを設定する。
- NFS パソコン手探り 参照
• server, client ともに portmap nfs-common nfs-kernel-server をインストールする。Ubuntu 11.04 の場合
sudo apt install nfs-kernel-server
で必要なパッケージもインストールされる。
• server の設定ファイル /etc/exports に
/server/export/folder client.ip.address(rw)
を追加する。rw ( read-write ) の代わりに ro ( read-only ) でもよい。ip address は端末で ifconfig とすれば分かる。
• client で
sudo mount -t nfs server.ip.address:/server/export/folder /client/mount/folder
を実行する。mount解除は
sudo umount /client/mount/folder
• 例えば server 11.11.11.11 のフォルダ /home/username を client 11.11.11.22 のフォルダ /media/nfs にmountするとき,/etc/exports に
/home/username 11.11.11.22(rw)
を追加しフォルダ /media/nfs を作成する。client で
sudo mount -t nfs 11.11.11.11:/home/username /media/nfs
とする。
- ブックマーク
- Nautilusの デバイス欄 から不要なデバイスを非表示
worldofnubcraft.com
ファイル /etc/udev/rules.d/99-hide-disks.rules に
KERNEL=="device name", ENV{UDISKS_PRESENTATION_HIDE}="1"
を記述する。device name は非表示にするデバイス( sda1, sdb2, fd* など )
あるいは,gnome-disks を使い「マウントオプション」で変更する。 - zip解凍時,日本語のファイル名が文字化け
xarchiver と Japanese Team の unzip をインストールする。
16.04 ubuntu-defaults-ja_16.04-0ubuntu1~ja3_all.deb に含まれる
unzip-default-charset.sh
を /etc/profile.d/ にコピー
sudo apt install thunar
端末を開く
編集 →アクションの設定 → 端末を開く で コマンド に
[ -d %f ] && exo-open --working-directory %f --launch TerminalEmulator || exo-open --working-directory %d --launch TerminalEmulator
あるいは
[ -d %f ] && gnome-terminal --working-directory=%f || gnome-terminal --working-directory=%d
にして 登場する条件 をすべてにする。
使用法は
rsync [オプション] コピー元 コピー先
コピー元とコピー先を比較し,更新分だけコピー先にコピーする。
コピー元 /home/username/
mountしたHD /media/username/disk
とする。
rsync -av --delete /home/username /media/username/disk
あるいは
rsync -av --delete /home/username/ /media/username/disk/username/
で外付けHDのフォルダ username にコピーする。 オプションについては rsync --help あるいは ITmedia
- -n を付け -nav とすれば実際にはコピーしない。確認用。
- --delete ( コピー元で削除したファイルはコピー先でも削除 )を指定したとき
IO error encountered -- skipping file deletion
で削除できないなら --ignore-errors を追加する。
- バックアップ対象外のファイルやフォルダは
--exclude 'パターン' あるいは --exclude-form=FILE
で指定する。FILE は1行につき1つのパターンを記述したファイルで,フルパスで指定する。
/home/username/exclude.txt が
.xsession-errors
temp/
の場合
--exclude-form=/home/username/exclude.txt
とすると,コピー元が /home/username のとき
ファイル /home/username/.xsession-errors
フォルダ /home/username/temp
が除外される。
- Linux 6.14 ではVirtualBox上のOSを起動すると
VirtualBox can not operate in VMX root mode.
となり起動できない。内容が
blacklist kvm_intel
あるいは
blacklist kvm
blacklist kvm_intel
であるファイル /etc/modprobe.d/kvm-blacklist.conf を作成する。 kvm_amd
[ここ]参照 - 最新版は Download VirtualBox を参照して PPA を追加しインストールする。
sudo sh -c 'echo "deb http://download.virtualbox.org/virtualbox/debian xenial contrib" >> /etc/apt/sources.list' wget -q https://www.virtualbox.org/download/oracle_vbox_2016.asc -O- | sudo apt-key add - wget -q https://www.virtualbox.org/download/oracle_vbox.asc -O- | sudo apt-key add - sudo apt update sudo apt install virtualbox-5.0
dkms がインストールされてない場合,事前にインストールしておく。 - 端末で virtualbox とすれば起動する。
- VirtualBox で新規に OS をインストールする場合,新規ディスクの作成で可変サイズのサイズは最大サイズを意味する。デフォルトの 10GB では足りなくなることもあるので,大きめにしておく。足らなくなれば
VBoxManage modifyhd vdiファイル --resize サイズ(Mbytes単位)
で変更はできる。 - VirtualBox にインストールした Guest OS で USB を使うには
sudo gpasswd -a ユーザ名 vboxusers
として,グループ vboxusers に自分自身をグループメンバに追加し再起動する。
VirtualBox Extension Pack をインストールする必要がある。
http://download.virtualbox.org/virtualbox/
の VirtualBoxのversionフォルダにある Oracle_VM_VirtualBox_Extension_Pack をダウンドードし,VirtualBox の
ファイル → 環境設定 → 機能拡張
でインストールする。あるいは,ファイルマネージャ(nautilus)でダウンロードしたファイルをダブルクリックすればよい。端末で行うには
sudo VBoxManage extpack install Extension_Packのファイル名
アンインストールするには
sudo VBoxManage extpack uninstall "Oracle VM VirtualBox Extension Pack" - 可変長vdiファイルの縮小 Guest OS:Windows
Windowsに sdelete と MyDefrag をインストールする。MyDefrag で Consolidate free space を実行し,ファイルをディスクの先頭へ移動させる。次に,コマンドプロンプトを開き( Windows7の場合は管理者権限で ) sdelete.exe があるフォルダで
sdelete -z
を実行する。Windowsを終了し
VBoxManage modifyhd example.vdi --compact
を行う。 - 仮想OSファイル( vdiファイル )の取り込み
フォルダ VirtualBox VMs に適当なフォルダ( 例えば win7 )を作成し,そこにvboxファイルとvdiファイルをコピー。
VirtualBox のメニュー 仮想マシン → 追加 でvboxファイルを選択する。 - Wine と Guest OS : Windows でファイルを共通して使う
• Windows を起動し,VirtualBox のメニューで デバイス → Guest Additions CDイメージの挿入... により Guest Additions をインストールし終了する。
• VirtualBox の Windows設定の 共有フォルダ で
フォルダのパス /home/username/.wine/drive_c
フォルダ名 drive_c
として追加する。
• Windows を起動し explorer → ツール → ネットワーク ドライブの割り当て → 参照 で
VirtualBox Shared Folders の \\VBOXSVR\drive_c
を選択し,適当なドライブ名,例えば U: を割り当てる。あるいは,コマンドプロンプトで
net use u: \\vboxsvr\drive_c
• Wine で [ここ] の設定を行えば,Windows に改めてインストールしなくても,W32TeX, dviout, Ghostscript が使える。ただし,Windowsで環境変数 PATH に
U:\usr\local\bin;U:\gs\bin;U:\gs\lib
を追加し,新たな環境変数 GS_LIB に
U:/gs/lib;U:/gs/Resource/Init;U:/gs/kanji
を設定する。
• Windows7 の場合,exe実行時「発行元を確認できませんでした」を非表示にするには Internet Explorer で
ツール → インターネットオプション → セキュリティ → ローカルイントラネット → サイト → 詳細設定
で \\VBOXSVR を追加する。
- PCのフォルダ ~/.ssh をカレントにして端末で
ssh-keygen -t rsa
を実行する。問い合わせに対しては何も入力せず Enter のみ。
秘密鍵 id_rsa,公開鍵 id_rsa.pub が作成される。
chmod 600 id_rsa, chmod 600 id_rsa.pub にする。 - ホストにフォルダ ~/.ssh を作成しておき,scp あるいは sftp でホストのフォルダ ~/.ssh に id_rsa.pub を転送する。scp なら
scp id_rsa.pub username@host:.ssh
でよいはず。ホストの ~/.ssh にファイル authorized_keys がないなら,id_rsa.pub を authorized_keys に rename する。あれば
cat id_rsa.pub >> authorized_keys
として追加する。chmod 600 authorized_keys
- PC で ssh username@host としてホストに自動loginできれば成功。失敗した場合
authorized_keys を authorized_keys2 に rename してみる。
デフォルトの秘密鍵は ssh Ver.2 では ~/.ssh/id_rsa であるが,別ファイルを指定するには
ssh -i 秘密鍵ファイル username@host
あるいは ~/.ssh/config に
Host ホスト名(適当)
HostName 本当のホスト名
User loginユーザ名
IdentityFile ~/.ssh/秘密鍵ファイル
と書けば ssh ホスト名(適当) でよい。 - ファイルマネージャ( nautilus, Thunar )のブックマークで自動接続
ファイル ~/.config/gtk-3.0/bookmarks をエディタで開き
sftp://username@ホストのアドレス/ホストのフォルダ 適当な名前
を追加すると,ブックマークに 適当な名前 が追加される。適当な名前 をクリックすると ホストのフォルダ が開く。
デフォルトの秘密鍵以外を指定するには ~/.ssh/config で指定する。
- Synapticパッケージマネージャで sylpheed (シルフィード ) をインストールする。設定は Windows のメーラーと同様( Windows版 もある )。 Weekly Recipe 119
最新版は Vormweg にある。 -
Synapticパッケージマネージャで bsfilter ( ベイジアン方式によるスパムフィルター )をインストールし,sylpheed の
設定 → 全般の設定 → 迷惑メール → 迷惑メール対策を有効にする
迷惑メールを非迷惑メールと誤認したら sylpheed のメニューのボタン [迷惑メール] をクリックするだけ。しばらく使っていれば,迷惑メールを誤認することはほとんどなくなる。 - Sylph-Searcher
12.10の場合
sudo apt install sylph-searcher postgresql
でインストールする。設定は
sudo su - postgres
createuser ユーザ名
createdb -O ユーザ名 -E UTF-8 sylph
exit
次に
psql -f /usr/share/sylph-searcher/sql/create.sql sylph
syldbimport -d sylph -r "#mh/メール箱"
データベースの更新は
syldbimport -d sylph -r "#mh/メール箱"
を再度行う。初回だけ時間がかかる。"#mh/メール箱" の代わりにフォルダを指定して,例えば /home/username/Mail でもよい。検索は
syldbquery -d sylph 検索語
GUIの場合 [設定] でデータベース名だけ sylph を指定する。
データベースが作成できない場合
/etc/postgresql/9.1/main/postgresql.conf
を編集して
external_pid_file = '/var/run/postgresql/9.1-main.pid'
unix_socket_directory = '/var/run/postgresql'
port = 5432
にしてみる。
ユーザ,DBの削除
sudo su - postgres
dropuser ユーザ名
dropdb DB名
- ファイア・ウォール Weekly Recipe 353
ファイア・ウォール ufw は最初からインストールされているが,機能していない。
sudo apt install gufw
で GUI の gufw をインストールして設定する。 設定値は
/etc/gufw/[自宅|会社|パブリック].profile
に保存される。
ネットワーク・プリンタを設定する場合,ファイア・ウォールをOFFにして設定後ONにする。
- ブラウザでサードパーティCookieの保存を常に拒否
Firefox 設定 → プライバシー → 記憶させる履歴を詳細設定
Chrome 設定 → 詳細設定 → プライバシーとセキュリティ → サイトの設定 → Cookie -
Linux用ウイルス対策ソフトまとめ
Comodo Antivirus for Linux ( ダウンロード )
Clam Antivirus のインストールは( Weekly Recipe 429 )
sudo apt install clamav
GUIで操作するには clamtk もインストールする。最新版は Google-
/home/username 以下にあるファイルをチェックするには
clamscan -i -r /home/username -
デフォルトでは起動ファイル
14.04 /etc/init.d/clamav-freshclam
15.04 /lib/systemd/system/clamav-freshclam.service
により freshclam が常駐し, 1時間ごとにデータベース更新をチェックする。設定は
/etc/clamav/freshclam.conf
で変更できる。
sudo systemctl disable clamav-freshclam
とすれば,PC起動時に常駐しない。ファイル /etc/cron.daily/fclam
#!/bin/sh
freshclam --quiet
を作成し実行可にすれば,1日に1回だけチェックする。 - clamav をデーモン化するには
sudo apt install clamav-daemon
で clamd と clamdscan をインストールする。clamd は常駐する。メモリを300MB程度使う。
clamdscan -m --fdpass ディレクトリ
--fdpass を付けないと,アクセス権限 600 のファイルは Access denied になる。マルチコアの場合 -m を付けると高速にスキャンする。
sudo service clamav-daemon [status | start | stop]
-
/home/username 以下にあるファイルをチェックするには
-
ファイルの暗号化
端末で
gpg -c filename
としてパスワードを入力すると暗号化ファイル filename.gpg が作成される。復元は
gpg filename.gpg
emacs の場合
emacs filename.gpg
としてパスワードを入力すると自動的に復元化され編集できる。ただし,保存するときパスワードを2回入力する必要がある。パスワード入力を回避するには
gpg --gen-key
でPGP鍵を生成する。このとき 本名、コメント、メールアドレス を入力する。鍵生成には時間がかかる。生成した鍵は ~/.gnupg/ に保存される。暗号化ファイルの先頭に-*- epa-file-encrypt-to: ("メールアドレス") -*-を追加する。
ディレクトリの暗号化
gpg-zip -o foo.tar.gpg -c foo # 暗号化
gpg-zip -d foo.tar.gpg # 復号化
- 通信の監視 Weekly Recipe 367
Wireshark をインストールする。端末で
sudo apt -y install wireshark
選択画面で
非特権ユーザが ・・・ ?
ではTABキーを押し <はい> を選択する。インストールの後で
sudo dpkg-reconfigure wireshark-common
でもよい。
sudo gpasswd -a ユーザ名 wireshark
とし再起動する。端末で
wireshark
としたとき
GLib-GObject-WARNING **: invalid unclassed pointer in cast to 'GtkScrollbar'
などのエラーが発生する場合
env LIBOVERLAY_SCROLLBAR=0 wireshark
で起動するか,~/.local/share/applications/wireshark.desktop[Desktop Entry] Encoding=UTF-8 Version=1.0 Type=Application Exec=env LIBOVERLAY_SCROLLBAR=0 wireshark Icon=/usr/share/icons/hicolor/scalable/apps/wireshark.svg Name=Wireshark
を作成し wireshark.desktop を起動する。
Filter を ip.addr == IPアドレス にすれば,指定したIPアドレスの通信を監視できる。
- banshee
20.04以降削除された banshee をインストールするには 18.04 のレポジトリから
libgconf2.0-cil_2.24.2-4_all.deb
libgconf2.0-cil-dev_2.24.2-4_all.deb
libgudev1.0-cil_0.1-4build1_all.deb ( 21.10以降 )
banshee_2.9.0+really2.6.2-7ubuntu3_amd64.deb
をダウンロードして
sudo gdebi libgconf2.0-cil_2.24.2-4_all.deb
sudo gdebi libgconf2.0-cil-dev_2.24.2-4_all.deb
sudo gdebi libgudev1.0-cil_0.1-4build1_all.deb ( 21.10以降 )
sudo gdebi banshee_2.9.0+really2.6.2-7ubuntu3_amd64.deb
の順番にインストールする。 - ispell で
No word lists can be found for the language "ja_JP"
andLinux上に論文執筆環境を整える より ~/.aspell.conf に
lang en_US - mp3ファイル
mp3への変換 curlew
タグ編集 sudo apt install easytag
タグ文字化け対策 Ubuntu Music Hour
- mozc
設定 /usr/lib/mozc/mozc_tool --mode=config_dialog 手書き入力 /usr/lib/mozc/mozc_tool --mode=hand_writing 単語登録 /usr/lib/mozc/mozc_tool --mode=word_register_dialog 文字パレット /usr/lib/mozc/mozc_tool --mode=character_palette - find( 指定したフォルダ以下の階層から条件に合うファイル・フォルダを検索 )
ファイル検索だけなら mlocate でよい。- カレントフォルダ以下の全てのフォルダを rwxr-xr-x, ファイルを rw-r--r-- にする。
find . -type d -exec chmod 755 '{}' +
find . -type f -exec chmod 644 '{}' +
- texファイルをEUCに変換するには
find . -name '*.tex' -type f -exec nkf -e -d --overwrite '{}' \;
この場合,ファイル数が多いと + ではオープンするファイル数が制限を越えることがある。 -
拡張子なしファイルだけ( . を含むフォルダは除く )
find フルパス名 -regex "[^.]*" -type f
リンク切れ
find . -xtype l - ある操作で変更されたファイルを見つける。( 日本語フォーラム )
cd; touch hoge
ある操作を行う
find . -newer hoge
- カレントフォルダ以下の全てのフォルダを rwxr-xr-x, ファイルを rw-r--r-- にする。
- 再帰的に grep
grep -r --include=*.tex 検索語
find . -name '*.tex' |xargs grep 検索語
find . -name '*.tex' -exec grep 検索語 '{}' + - sudoの使い方
- ネットワークの切断・接続
sudo service network-manager [stop|start]
あるネットワークデバイスだけ
sudo ip link set [down|up] ネットワークデバイス名
nmcli ( command-line tool for controlling NetworkManager )
nmcli dev connect デバイス名
nmcli dev disconnect デバイス名
sudo は不要。デバイス名は
nmcli dev
で表示される。 - Gnome で suspendからの復帰時にpassword入力回避
ファイル /lib/systemd/system-sleep/unlock_suspend#!/bin/bash [ "$1" = "post" ] && sleep 1 && loginctl unlock-sessions
を作成し
sudo chmod 755 /lib/systemd/system-sleep/unlock_suspend - VNCでリモート接続
サーバー側
Ubuntu20.10まではVNCサーバーとしてX11対応の Vino, 21.04以降ではX11とWaylandに対応した GNOME Remote Desktop。
[設定] → [共有]
で[共有]をONにし,[画面共有]をオフからアクティブにし,パスワード設定,許可するネットワークを選択する。
22.04 の場合
grdctl vnc enable
とする。grdctl status あるいは
dconf read /org/gnome/desktop/remote-desktop/vnc/enable
で確かめる。
クライアン側
端末で
remmina
として
プロトコル VNC - 仮想ネットワークコンピューティング
サーバー サーバー側のIPアドレス
とし,ユーザ名とパスワードを入力する。
設定値はファイル ~/.remmina/hogehoge.remmina に保存される。端末で
remmina -c ~/.remmina/hogehoge.remmina
とすれば直接接続する。
remmina の代わりに
sudo apt install vinagre
で vinagre でもよい。 - プリンタ Weekly Recipe 218
・ OKI C610-dn2
OKIデータ から OKC610_a.ppd.gz をダウンドードして適当なフォルダに展開する。プリンタの追加の「ドライバーの選択」で「PPDファイルを提供」にし,展開したPPDファイルを指定する。
・ brother HL-4050CDN USB接続するだけで利用可
・ 登録プリンタの情報は /etc/cups/printers.conf
・ http://localhost:631/ にアクセスすることでブラウザから設定
・ PDF printer
sudo apt install printer-driver-cups-pdf
出力先 ./PDF/ を変更するには
/etc/cups/cups-pdf.conf : Out @{HOME}/PDF
/etc/apparmor.d/usr.sbin.cupsd : @{HOME}/PDF/ w, @{HOME}/PDF/* w
の PDF を変更し再起動。 - OCR Tesseract-OCR, glmageReader
- GNOME全文検索 Weekly Recipe 482
- Webページ更新チェッカ specto
- HDの使用率をグラフィカルに表示 baobab
- デフォルトのGRUBメニュー変更
ファイル /etc/default/grub の
GRUB_DEFAULT=0
を変更する。最初のエントリは 0 で (デフォルト値)、次のエントリは 1 と続く。サブメニューのエントリは > で区切り
GRUB_DEFAULT="1>2"
のように指定する。/etc/default/grub を変更したら
sudo update-grub
を実行する。 - 全ユーザのデフォルトPATHの変更
/etc/environment
を編集する。sudoでのPATHを変更するには
/etc/sudoers
を編集する( ここ参照 )。 - ハイバネート( メモリ上の作業内容をハードディスクに退避させ電源OFF,次回起動時に再開 )
設定に手間がかかるが,メニューからハイバネート
ファイル /etc/default/grub の
GRUB_CMDLINE_LINUX_DEFAULT="quiet splash"
を
GRUB_CMDLINE_LINUX_DEFAULT="quiet splash resume=UUID=文字列"
に変更する。UUID=文字列 の文字列は
cat /etc/fstab | grep swap
cat /etc/initramfs-tools/conf.d/resume
または
sudo blkid | grep swap
で調べる( swap file の場合 Ubuntuフォーラム ) 。
メニューからハイバネートするには gnome shell 拡張機能 Hibernate Button をインストールする。更に,このファイル を
/etc/polkit-1/localauthority/50-local.d/com.ubuntu.enable-hibernate.pkla
として保存する。20.10以降の場合
/var/lib/polkit-1/localauthority/10-vendor.d/com.ubuntu.desktop.pkla
の
[Disable hibernate by default in upower] , [Disable hibernate by default in logind]
において ResultActive=no を ResultActive=yes に変更する。 端末で
sudo update-initramfs -u -k all
sudo update-grub
を実行し再起動する。
sudo systemctl hibernate
でもハイバネートになる。あるいは
sudo apt install pm-utils
をインストールし端末で
sudo pm-hibernate
とするとハイバネートになる。
・ swap partition を変更したら
sudo dpkg-reconfigure -pmedium uswsusp
として /etc/uswsusp.conf を再構成する。
・ 23.10の場合 polkitd-pkla をインストールしないとメニューにハイバネートが現れない
sudo apt install polkitd-pkla
・ 24.04の場合 ファイル /etc/fstab で
/swap.img none swap sw 0 0
を
/dev/disk/by-uuid/文字列 none swap sw 0 0
に変更する。文字列は swapパティションの UUID。 再起動後,ファイル /swap.img は削除する。
sudo systemctl hibernate
としたとき
Call to Hibernate failed: Not running on EFI and .....
となり失敗する場合
sudo pm-hibernate
としてみる。
メニューに Hibernate を表示させるには[ここ]よりpolkit.addRule(function(action, subject) { if (action.id == "org.freedesktop.login1.hibernate" || action.id == "org.freedesktop.login1.hibernate-multiple-sessions" || action.id == "org.freedesktop.upower.hibernate" || action.id == "org.freedesktop.login1.handle-hibernate-key" || action.id == "org.freedesktop.login1.hibernate-ignore-inhibit") { return polkit.Result.YES; } });を /etc/polkit-1/rules.d/10-enable-hibernate.rules として保存する。 - スワップ
/etc/sysctl.conf で
vm.swappiness=0
とすると物理メモリを使いきるまでスワップしない。デフォルトは 60
cat /proc/sys/vm/swappiness
で確認できる。 - NVIDIAドライバーのインストール
ubuntu-drivers devices
で recommended driver を確認する。
sudo ubuntu-drivers autoinstall
または recommended driver が nvidia-driver-390 ならば
sudo apt install nvidia-driver-390
でインストールして再起動する。 - SSDのTRIM有効化 BoozerBlog
Web UPd8 によれば /etc/fstab に discard を加えるにはよくないらしい。 /etc/cron.daily/trim#!/bin/sh LOG=/var/log/trim.log echo "*** $(date -R) ***" >> $LOG fstrim -v / >> $LOG fstrim -v /home >> $LOG
を作成し実行可にする。18.04 では週に1回自動実行 [ここ] - 古いカーネルの削除
起動メニューから他のOSの起動( 例えば Windows )を削除するには /etc/grub.d/30_os-prober を実行不可能にして
sudo update-grub
を実行する。 - OS起動時のディスクチェック
起動デバイスが /dev/sda1 の場合
sudo tune2fs -l /dev/sda1
で表示される Maximum mount count が起動時のチェックの間隔を表す。
sudo tune2fs -c 100 /dev/sda1
とすると,起動100回ごとにチェックする。 - 時刻設定
Windows とのデュアルブートで,交互にブートすると時刻が9時間ずれる場合,ファイル /etc/default/rcS で UTC=yes を UTC=no に変更する( Ubuntu日本語フォーラム )。
16.04からは /etc/adjtime - UUID とパーティション sudo blkid
- システム情報 Conky
cat /proc/cpuinfo
cat /proc/meminfo
sudo lshw - ホスト名(コンピュータ名)の変更 /etc/hostname /etc/hosts を編集する。
- パッケージを自動更新しない
sudo sh -c "echo パッケージ名 hold | dpkg --set-selections"
解除
sudo sh -c "echo パッケージ名 install | dpkg --set-selections"
状況
dpkg --get-selections - デバイス名の非表示
ファイル /etc/udev/rules.d/99-hide-disks.rules を作成する。KERNEL=="sda1", ENV{UDISKS_IGNORE}="1" KERNEL=="sda2", ENV{UDISKS_IGNORE}="1" KERNEL=="fd*", ENV{UDISKS_IGNORE}="1" - Apportによるバグレポートの非表示 www.webupd8.org
ファイル /etc/default/apport で enabled=1 を enabled=0 にする。 -
sudo のpassword持続時間の変更
sudo visudo で /etc/sudoers を編集
Defaults timestamp_timeout = 10 - Grubメニュー非表示
ファイル /etc/default/grub で GRUB_HIDDEN_TIMEOUT=0 を有効にし sudo update-gub を実行する。 - サービス(デーモン)
一覧 systemctl -t service
停止 sudo service サービス名 stop
開始 sudo service サービス名 start
自動起動OFF sudo systemctl disable サービス名 - 設定データベース編集 Gnome2 : gconf-editor Gnome3 : dconf-editor
どのキーが変更されるか dconf watch /
設定値のリスト dconf dump /
- 修復ディスク Boot Repair boot-repair-disk
HDバックアップ Weekly Recipe 121 Redo Backup Systemback
ターボ・ブーストの確認 Weekly Recipe 308
LTS版のカーネル変更 Weekly Recipe 278
UEFI abten help.ubuntu JPWiki kledgeb
Ubuntu で DVIOUT を動かす [↑]
Wine を使うと Ubuntu で dviout が軽快に動き xdvi の代わりに使える。
- Synapticパッケージマネージャ → 検索 → wine でインストールする。あるいは端末で
sudo apt install wine
でインストールする。この場合,ttf-mscorefonts-installer の使用許諾契約書(EULA)のところで,TABキーで <了解> を反転させ Enterキーを押す。インストールが終了したら,端末で
wine winecfg.exe
として wine設定 を起動し,何もせずに終了する。ホームディレクトリにフォルダ .wine が作られる。
.wine ----- dosdevices |-- drive_c ----- Program Files ----- Common Files | |-- Internet Explorer iexplore.exe | |-- users ----- Pbulic | |-- username | |-- windows ----- Fonts 空 |-- system |-- system32 |--フォルダ ~/.wine/drive_c が C:¥ になる。 Z:¥ は Ubuntu のルートディレクトリ / を表す。 - DVIOUT と W32TeX から TeX と Ghostscript をダウンロードしてインストールする。Ubuntuにインストール済みの TeX, Ghostscript と競合することはない。
• W32TeX は drive_c にフォルダ tmp を作成し,この中にファイルをダウンロードする。フォルダ drive_c/usr/local を作成し,ここに texinst2015関連の実行ファイルをコピーする。drive_c/usr/local をカレントにして
wine texinst2015 c:/tmp
を実行する。
•端末で
wine gs916w32full-gpl.exe
として gs をインストールする。インストール先は C:¥gs とする。
• dviout で用いるフォント
BAKOMAフォント( fixbkm.exe ) をダウンロードし
wine fixkm
とすると drive_c/windows/Fonts に BAKOMAフォント が解凍される。日本語フォントは Wine経由で Ubuntu にインストールされてるttfフォントも使えるようだ。
• drive_c/dviout にダウンロードした tex318w.zip を置き,端末で
unzip tex318w.zip
とする。
wine dviout
とすれば dviout が起動する。dviout の設定は Windows と同じに行う。日本語フォントは dviout の
Option → Setup Parameters → WinJFont
で jfm が min のとき Change Font をクリックして TrueType Font のリストから IPA明朝 あるいは Takao明朝 を選択し save,適用 をクリック。同様に,jfm が gothic の場合 Font を IPAゴシック あるいは Takaoゴシック にする。縦書き用は?。 - 実行ファイルがあるフォルダを Wine の PATH に追加する。インストールフォルダを
dviout : drive_c/dviout gs9.16 : drive_c/gs W32TeX : drive_c/usr/local
とする。フォルダ .wine にあるテキストファイル system.reg をエディタで開き,一番下の方にある( 大/小文字区別で PATH を検索 )
"PATH"=str(2):"C:\\windows\\system32;C:\\windows;C:\\windows\\system32\\wbem"
を
"PATH"=str(2):"C:\\windows\\system32;C:\\windows;C:\\windows\\system32\\wbem;C:\\usr\\local\\bin;C:\\gs\\bin;C:\\gs\\lib;C:\\dviout"
に変更する(↑は1行 ) 。gswin32c が
While reading gs_res.ps:
Error: /rangecheck in --getinterval--
......
となり動かない場合,環境変数 GS_LIB を設定する。system.reg で PATH の下あたりに
"GS_LIB"=str(2):"C:/gs/lib;C:/gs/Resource/Init;C:/gs/kanji"
を追加。端末で Wine のレジストリ・エディタ regedit を起動して
HKEY_LOCAL_MACHINE\System\CurrentControlSet\Control\Session Manager\Environment
で PATH を変更,GS_LIB を追加してもよい。 - 試しに,端末で
wine dviout c:/dviout/GRAPHIC/PS/epsfdoc.dvi &
としてゴルファーとトラが表示されれば成功( C:¥gs¥examples から golfer.eps, tiger.eps を epsfdoc.dvi と同じフォルダに golfer.ps, tiger.ps としてコピーし,golfer.bmc, tiger.bmc があれば削除する )。dviout のニコニコボタンをクリックすると W32TeX の dvipdfmx で PDF に変換できる( ホームディレクトリにPDFファイルが作成される場合もある )。
HDDの場合,dviout の初回起動にはかなり時間がかかるが,2回目以降は直ぐに起動する。 - ファイルマネージャでの関連付け
関連付け の dviout.desktop を作成して行える。 - wine platex により W32TeX の platex でコンパイルできる。ls-R がないとコンパイルに時間がかかる。wine mktexlsr とすると W32TeX の ls-R が作成できる。
- upLaTeXのdvi
- gs9.50 以降の場合 option → Setup Parameters → Graphic の gsx を
C:\gs\bin\gswin32c.exe^-dDELAYSAFER
Windows Vista と Ubuntu 8.10 のデュアルブート
ハードディスクを増設して,増設したHDに Ubuntu をインストールするのが,簡単で安全な方法かも?(以下は,実際には試していない ) 。
- 1つのハードディスクからデュアルブートの 2. を参照して Ubuntu の CD を作成する。
- BIOS で増設HD の接続を ON, Windows がインストールされている HD は OFF にする。これで誤操作により Windows のHD を変更することはない。
- CD から起動し Ubuntu を増設HD にインストールする。
- BIOS で Windows の HD を ON にし,Boot の順番を 増設HD, WindowsのHD の順にする。
- Ubuntu の起動メニューに Windows はない。Ubuntuを起動後,端末で
sudo update-grub2 あるいは sudo update-grub
を実行する。あるいは,カーネルがupdateされると自動的に実行される。再起動すると起動メニューに Windows も現れる。
- 失敗しても,Boot順を WindowsのHD 優先にすれば Windows は起動するはず。
- Windows のHDが1台目( /dev/sda ),Ubuntu の増設HDが2台目( /dev/sdb )の場合
/boot/grub/device.map
に
(hd1) /dev/sdb
を追加する ?
Vista のパーティション分割機能と EasyBCD を使うと,Windows のブートメニューによるデュアルブート化が,比較的簡単にできる。ただし,最悪,Vista が起動しなくなる可能性もあるので慎重に。また,内容に間違いがあるかもしれないので
ubuntu vista デュアルブート
などでネット検索して内容を比較する。
ケーズメモ ( EasyBCDを使わないデュアルブート化 )
Ubuntu日本語フォーラム
フリーのパーティション編集ソフト
ハードディスクのパーティションが
RECOVERY D:
| OS C: Vista
|
- OS C: を2つのパーティションに分割する。
コントロールパネル → 管理ツール → コンピュータの管理 → ディスクの管理
で OS C: の部分を右クリック → ボリュームの圧縮 を選択する。圧縮する領域のサイズ が新たな未使用領域のサイズになる( ボリュームの拡張 で元に戻せる )。ハードディスクのパーティションは
になる。未使用領域に Ubuntu をインストールするのでフォーマットはしない。RECOVERY D:OS C: Vista未使用領域
圧縮する領域のサイズが数GBしか取れない場合
・ディスクのクリーンアップを行う。
・一時的に
コントロールパネル → システム → システムの保護 → システムの保護
で C:ドライブのチェックマークを外しシステムの復元を無効にする。
これで圧縮する領域のサイズ を大きく取れるかもしれない。 システムの復元を有効に戻しておく。 デフラグも効果があるかもしれない。Windows標準のデフラグは時間がかかるので,例えば Auslogics Disk Defrag ( Free ) を使う。
- 日本語ローカライズ版 あるいは [ここ] から Ubuntu8.10 の 32bit版または 64bit版のISOイメージファイルをダウンロードし CD に書き込む。単にコピーするだけではダメでCDライティングソフトを使う。
例えば ISO Recorder
既に,Ubuntu を使っている場合
システム → システム管理 → USBスタートアップ・ディスクの作成
で作成した USBメモリ を使うと,インストール時間が CD に比べて大幅に短縮できる。 - Ubuntu の CD からパソコンを起動する。DELL のパソコンなら起動時に F12 を 押せば起動するメディアを選択できる。このような機能がない場合,BIOSでCD/DVDメディアのブート順序をハードディスクより先にする。
- 起動したら
Ubuntuをインストール(I)
を選択しインストール開始。[ここ] のインストール画面参照。
Ububtu 10.04 については 8.参照
注意点
- ディスクの準備 で 手動 を選択し空き領域( 1. で確保した未使用領域 )にインストールする。使用領域として表示されている部分には Vista が入っているからいじらない。空き領域(例えば40GBとする)をクリックし
サイズ 38GB 利用方法 ext3 マウントポイント /
として OK をクリック。再び空き領域をクリックして
サイズ 2GB(残り全部) 利用方法 スワップ領域
として OK をクリック。これが最も簡単な分割で,空き領域を2つのパーティションに分割する。swap のサイズは適当( 実メモリと同じ容量 ? )。
ディスクの準備 の画面で,上にあるバーをスライドするとパーティションを縮めて空き領域を作ることができ 1. の操作は不要のようだが,試していない。( 芦田研究室 参照 )。 - 最後の確認画面で 拡張 を押し ブートローダをインストールするデバイス として マウントポイント / のパーティション を選択する。ここを間違うと Windows のブートメニューによるデュアルブートができない。
拡張 を経由せずに Ubuntu をインストールしても,Ubuntu のブートメニューから Vista は起動できる。この場合,5.以下は不要。ただし,Ubuntu を削除すると Windows は起動できず再インストールする必要があるだろう。
- ディスクの準備 で 手動 を選択し空き領域( 1. で確保した未使用領域 )にインストールする。使用領域として表示されている部分には Vista が入っているからいじらない。空き領域(例えば40GBとする)をクリックし
- インストールが終了すると CD を取り出してEnterキーを押す指示がある。指示通りするとパソコンが再起動する。何事もなかったかのように Windows が起動するが,これで正常。
- EasyBCD によるデュアルブート
EasyBCD をインストールする。 Ububtu9.10以降の ext4 で,EasyBCD 1.7.2 によるデュアルブートできないなら,次項の方法で行う。
---------
一度,EasyBCD の操作を間違い PC が起動しなくなったが,リカバリーディスクでVistaの再インストールをせずに修復できて一安心。EasyBCD の使い方を調べてから行いましょう。
---------
EasyBCD を起動して
Add/Remove Entries
を選択し
Linux
Type: Grub
Name: Ubuntu 8.10( 適当。Windows のブートメニューに表示される )
Drive: Ubuntu をインストールしたパーティションを選択
として Add Entry を押して EasyBCD を終了する。パソコンを再起動すれば Windows のブートメニュー
Windows Vista
Ubuntu 8.10
が現れ,Ubuntu 8.10 を選択すると Ubuntu のブートメニューになる。
Ubuntu に startupmanager をインストールすると GUI で Ubuntu のブートメニューを変更できる。 - EasyBCDを用いない Ubuntu日本語フォーラム と taka8aru 参照。
• grub4dos-0.4.4.zip をダウンロードし Windows の C:\ に grldr と grldr.mbr をコピー。
• Ubuntu9.10以降でext4フォーマットの場合, 以下の4行からなるファイル C:\menu.lst
timeout 0
title Linux
find --set-root /boot/grub/core.img
kernel /boot/grub/core.img
を作成する。timeout行は title行よりも前にあること,なくてもよい。3行目は
root (hd0,4)
でもよい。ただし hd0,4 は Ubuntu のパーティションに合わせる( DualBoot Win7 - Fedora )
/dev/sda2 → (hd0,1) /dev/sdb1→ (hd1,0)
なお,/boot/grub/core.img ではなく /boot/grub/i386-pc/core.img の場合もある。
• XP の場合,隠しファイル C:\boot.ini をエディタで開き,最後の行に C:\grldr="Linux" を追加・保存し再起動する。
• Vista, Windows7 の場合
スタート → すべてのプログラム → アクセサリ → コマンド プロンプト
で右クリックし「管理者として実行」を選択する。
コマンド プロンプト で
bcdedit /create /d "Ubuntu" /application bootsector
を実行すると
{????????-????-????-????-????????????} は正常に作成されました。
と表示される。? は英数の1文字。この部分を {...} で表すと
bcdedit /set {...} device partition=C:
bcdedit /set {...} path \grldr.mbr
bcdedit /displayorder {...} /addlast
を実行する。/addfirst とするとブートメニューの最初に表示される。 最後に,単に bcdedit を実行して リアルモードブートセクター に表示されることを確認し再起動する。
Ubuntu を既定のブートにするには
bcdedit /default {...}
Windowsのブートメニューから削除するには
bcdedit /delete {...}